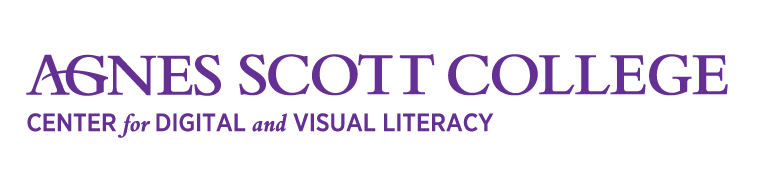| Command-X | Cut: Remove the selected item and copy it to the Clipboard. |
| Command-C | Copy the selected item to the Clipboard. This also works for files in the Finder. |
| Command-V | Paste the contents of the Clipboard into the current document or app. This also works for files in the Finder. |
| Command-Z | Undo the previous command. You can then press Command-Shift-Z to Redo, reversing the undo command. In some apps, you can undo and redo multiple commands. |
| Command-A | Select All items. |
| Command-F | Find: Open a Find window, or find items in a document. |
| Command-G | Find Again: Find the next occurrence of the item previously found. To find the previous occurrence, press Command-Shift-G. |
| Command-H | Hide the windows of the front app. To view the front app but hide all other apps, press Command-Option-H. |
| Command-M | Minimize the front window to the Dock. To minimize all windows of the front app, press Command-Option-M. |
| Command-N | New: Open an new document or window. |
| Command-O | Open the selected item, or open a dialog to select a file to open. |
| Command-P | Print the current document. |
| Command-S | Save the current document. |
| Command-W | Close the front window. To close all windows of the app, press Command-Option-W. |
| Command-Q | Quit the app. |
| Command-Option-Esc | Force Quit: Choose an app to force quit. Or press Command-Shift-Option-Esc and hold for 3 seconds to force just the front app to quit. |
| Command–Space bar | Spotlight: Show or hide the Spotlight search field. To perform a Spotlight search from a Finder window, press Command–Option–Space bar. If you use multiple input sources to type in different languages, these shortcuts change input sources instead of showing Spotlight. |
| Space bar | Quick Look: Use Quick Look to preview the selected item. |
| Command-Tab | Switch apps: Switch to the next most recently used app among your open apps. |
| Command-Shift-Tilde (~) | Switch windows: Switch to the next most recently used window of the front app. |
Taking screenshots
Take a screenshot of your whole screen
- Press Command (⌘)-Shift-3.
- Find the screenshot as a .png file on your desktop.

Take a screenshot of part of your screen
- Press Command-Shift-4. The pointer changes to a crosshair pointer.
- Move the crosshair pointer to where you want to start the screenshot.
- Drag to select an area. While dragging, you can hold the Shift key, Option key, or Space bar to change the way the selection moves.

- When you’ve selected the area you want, release your mouse or trackpad button. To cancel, press the Escape (esc) key before you release the button.
- Find the screenshot as a .png file on your desktop.
Take a screenshot of a window
- Press Command-Shift-4. The pointer changes to a crosshair pointer.
- Press the Space bar. The pointer changes to a camera pointer.
- Move the camera pointer over a window to highlight it.
- Click your mouse or trackpad. To cancel, press the Escape (esc) key before you click.
- Find the screenshot as a .png file on your desktop.
Learn more
- Screenshots are saved as .png files on the desktop in Mac OS X v10.6 and later. They’re automatically named “Screen Shot date at time.png.”
- To save your screenshot to the Clipboard instead of a file on your desktop, use Command-Shift-Control-4.
- You can open screenshots with Preview or other image-editing apps.
- Some apps, such as DVD Player, might not let you take screenshots of their windows.
Tips from Apple Support